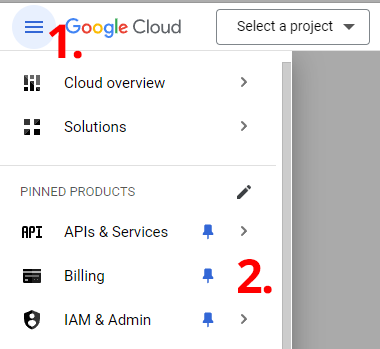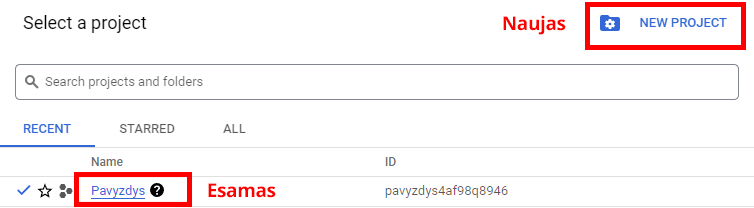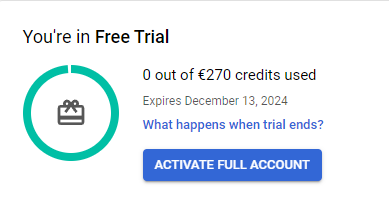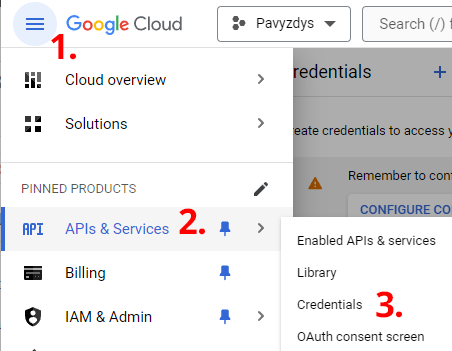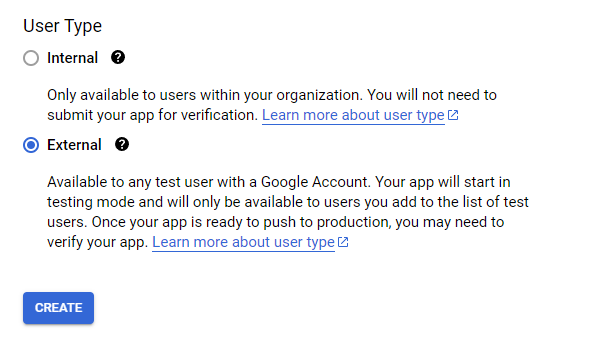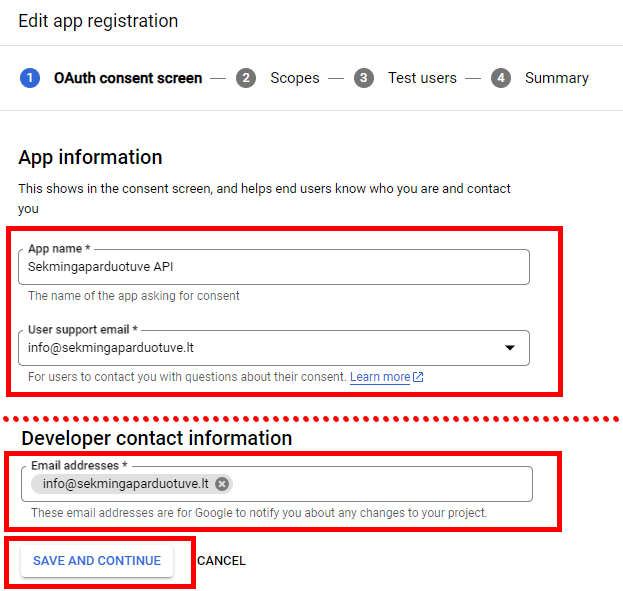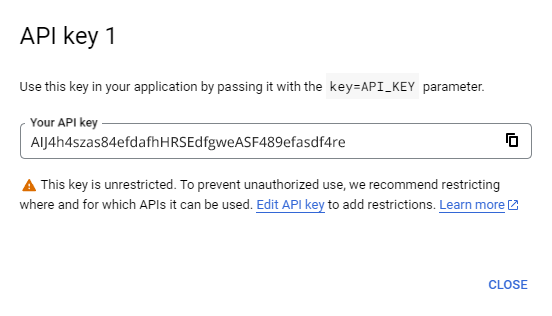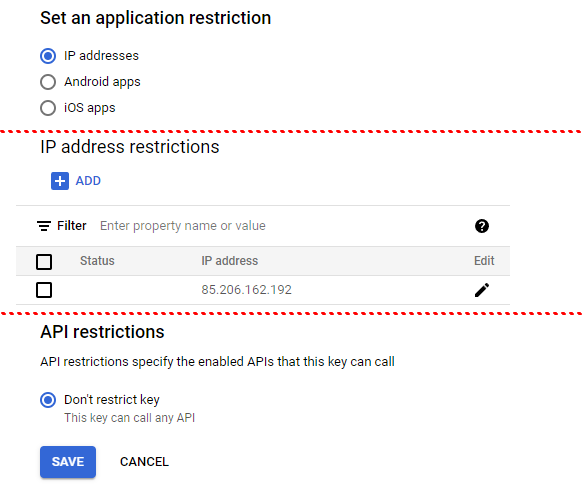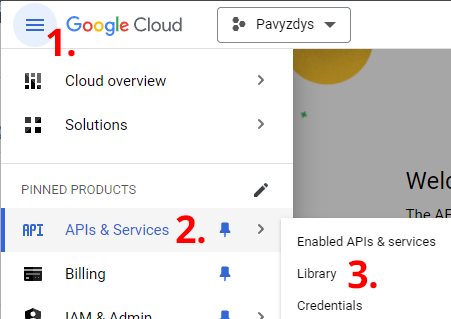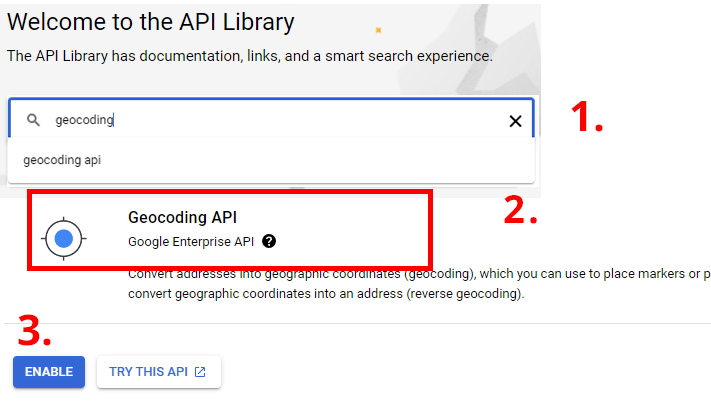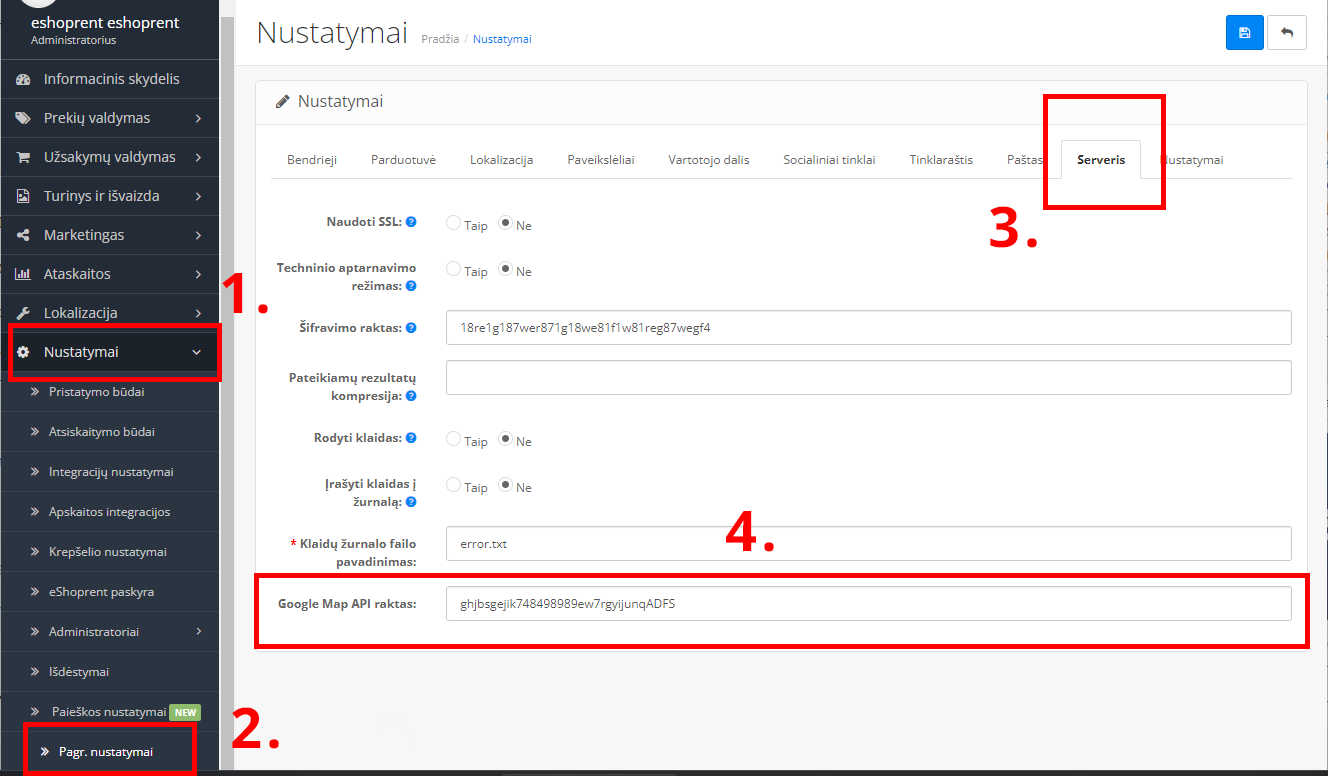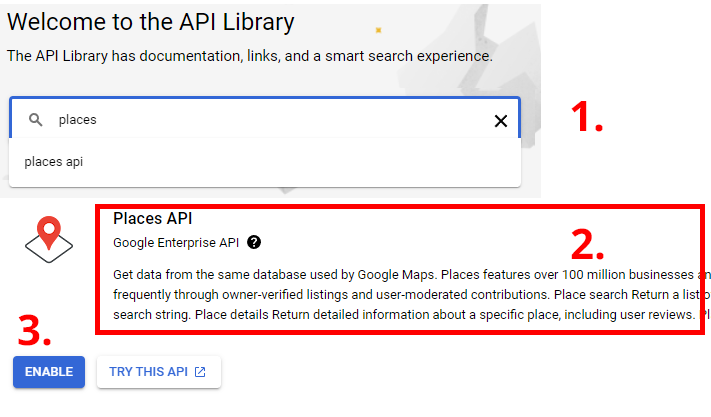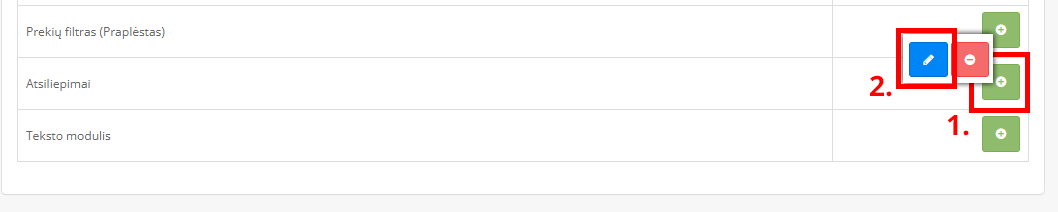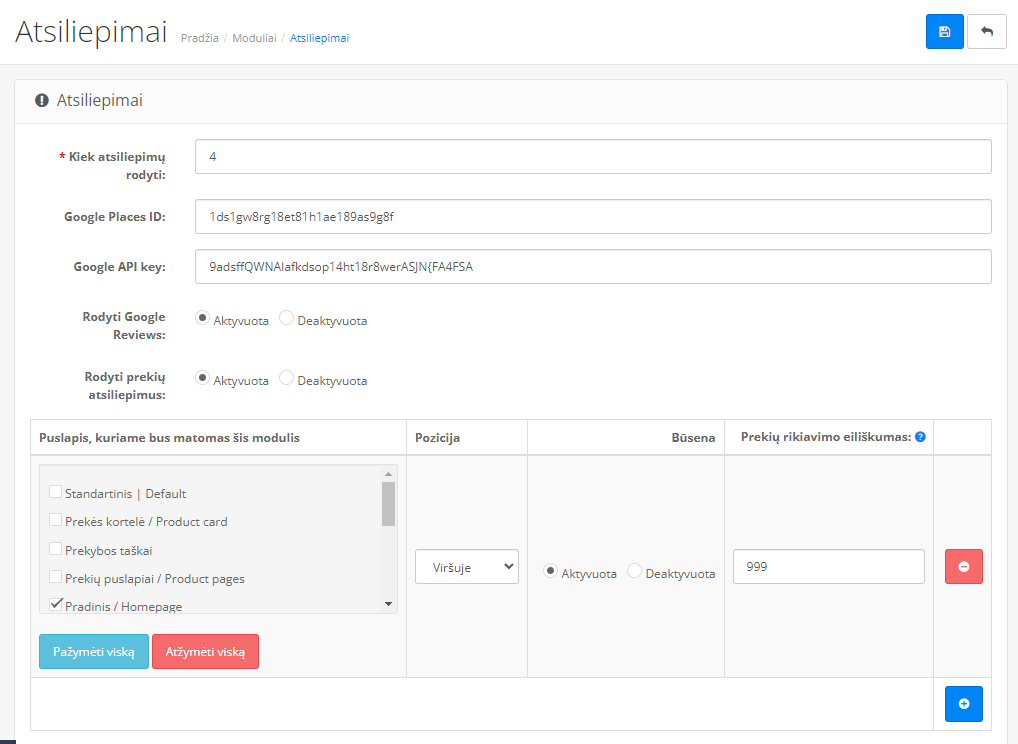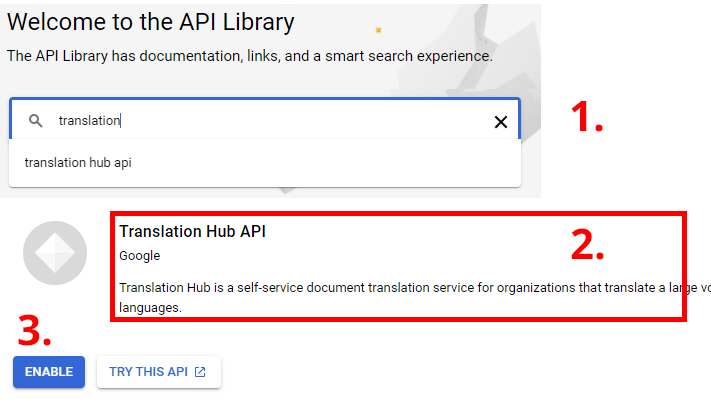Google cloud API - kas tai, kaip įdiegti ir naudoti?
Naudinga Google paslauga - Cloud API, kuris eshoprent sistemoje leis naudoti tokias fukcijas kaip ReCaptcha, Translate, Review
Mūsų sistemoje palaikomos Google Cloud API paslaugos – prekybos taškų (nuo plano lyderiams) panaudojimas siekiant ne vieno adreso, o interaktyvaus žemėlapio su daug jūsų parduotuvių. Taip pat google vertėjas (Translate) – mokamas tiek už įdiegimą tiek už naudojimą patiems Google, viršijus tam tikrą vertimų skaičių. Bei Google atsiliepimų modulis leisiantis apie jūsų įmonę / parduotuvę paliktus Google atsiliepimus atvaizduoti kaip parduotuvės modulį norimoje vietoje, ši paslauga nemokama.
Visoms šioms paslaugoms naudoti reikia sukurti Google Cloud projektą prisijungus prie Google paskyros ir gauti tam projektui skirtą API kodą.
Paskyros kūrimas
- Paskyrą sukursite prisijungę prie https://console.cloud.google.com/ Čia reikės prisijungti prie savo Google paskyros, dažniausiu atveju per Gmail paštą, rekomenduotina naudoti tą pačią paskyrą kuria jungiatės prie kitų Google paslaugų susijusių su jūsų parduotuve. Prisijungus pasirinksite iš kokios šalies esate, pažymėsite, kad sutinkate su paslaugų teikimo sąlygomis, pasirinksite ar norite gauti Google naujienas paštu pirmoje lentelėje, čia spauskite Agree and Continue (Sutikti ir Tęsti).
- Prisijungę spauskite Get Started (pradėti) – mėlynos spalvos mygtuką viršutiniame, dešiniajame kampe.

- Iš pradžių pereisite per keletą paskyros patvirtinimo žingsnių ir gausite nemokamą išbandymą keliems šimtams kreditų. Norint naudotis paslauga Google prašys pridėti savo mokėjimo adresą, kortelę, tai privaloma tačiau naudojantis Recaptcha ar Atsiliepimais dažniausiai mokėti nereikės.
- Baigus paskyros prijungimą Google taip pat prašys jūsų trumpai apibūdinti savo įmonę – padarykite tai gautoje lentelėje ir spauskite DONE (Baigti).
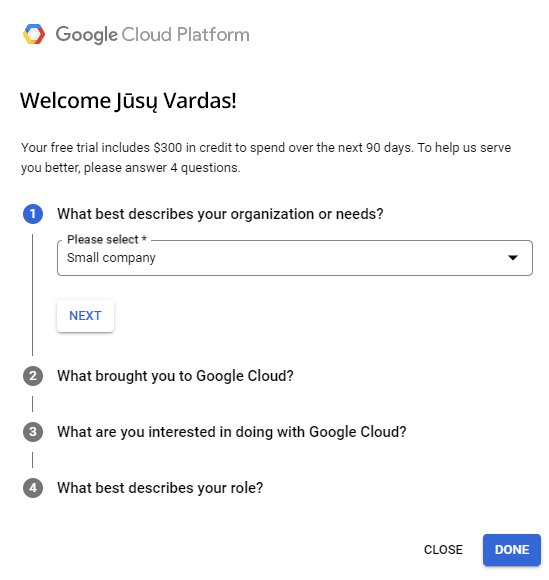
API įjungimas ir gavimas
Prijungus paskyrą ir pridėjus mokėjimo informaciją spaudžiame mygtuką Select a project (pasirinkti projektą) kur arba pasirinksime jau turimą projektą (turi būti jūsų parduotuvės projektas, ne bet koks kitas) arba sukursime naują projektą parduotuvei. Jei projektą jau turite – čia gali būti parašytas jo pavadinimas arba laikino projekto pavadinimas.
Atsidariusoje lentelėje spaudžiame ant esamo projekto arba pasirenkame kurti naują.
Pasirinkus kurti naują įvesite jo pavadinimą ir spausite Create (Kurti). Sukūrus projektą grįšite į pagrindinį langą, taigi vėl spauskite ant projekto pasirinkimo mygtuko ir dabar jau pasirinkite esamą projektą su jūsų ką tik sukurtu pavadinimu.
Tolesni žingsniai galioja jei jau turėjote projektą arba ką tik sukūrėte naują ir paspaudėte ant jo.
Viską atlikus galėsite pridėti API. Vėl atsidarome navigaciją, pasirenkame APIs and Services, tuomet Credentials.
Atsidarys naujas langas kuriame pradžioje pamatysite naujo API naudojimo teisių suteikimą. Spaudžiame Configure Consent Screen. 
Pasirenkame naudotojų tipą External ir spaudžiame Create (Kurti).
Atsidaro naujas langas kuriame suvedame šio API kurį naudosime pavadinimą App name, suvedame savo el. pašto adresą prie skilčių App information > User support mail bei Developer Contact Information > Email adresses, kiti laukai nėra privalomi. Baigę spaudžiame Save and Continue (Išsaugoti ir tęsti).
[attentiont]Kituose languose galime nieko nepildyti ir tiesiog spausti Save and Continue (Išsaugoti ir tęsti) kol prieisime pabaigą.[/attention]
Užbaigę – grįžtame į projekto API sertifikatus (Credentials).
Lango viršuje spaudžiame Create Credentials ir Pasirenkame API key.
Gausime API raktą, jį nusikopijuojame, vėliau jį galėsime pamatyti čia pat, prie Credentials paspausdami Show Key (rodyti raktą).
Lentelėje spaudžiame EDIT API KEY, kad pridėtume jam naudojimo teises.
Atsidariusiame lange slenkame iki skilties SET ant application Restriction, pasirenkame IP addresses ir įvedame „eshoprent“ serverio adresą kadangi jo viduje bus naudojamos paslaugos, o išoriškai niekas kitas šio rakto panaudoti negalės, spaudžiame ADD ir įvedame 85.206.162.192 spaudžiame DONE (Baigti). Galutinis vaizdas pateikiamas paveikslėlyje apačioje, o viską tinkamai atlikus spaudžiame mėlynos spalvos mygtuką SAVE pačioje apačioje.
Viskas, API paruoštas naudoti, kur jį naudoti plačiau apačioje.
API dėl Prekybos taškų naudojimo pridėjimas ir panaudojimas parduotuvėje
Savo sukurtame projekte su įjungtu API kodu keliaujame į Navigaciją kairiame, viršutiniame kampe, pasirenkame APIs and Services, tuomet Library (biblioteka).
Naujai atsidariusiame lange, paieškos lauke ieškome Geocoding. Pasirenkame gautą rezultatą ir spaudžiame ant jo pavadinimo Geocoding API, kol įeisime į vidų.Viduje spaudžiame mėlynos spalvos mygtuką ENABLE (aktyvuoti).
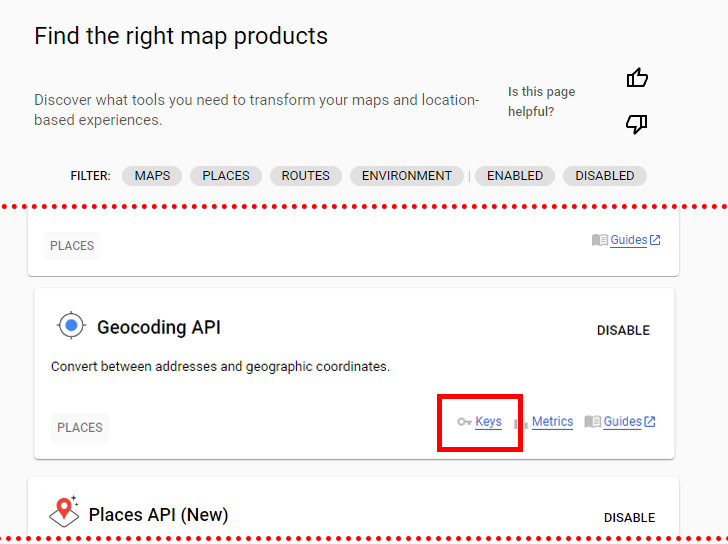
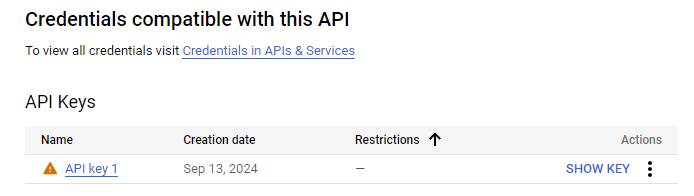
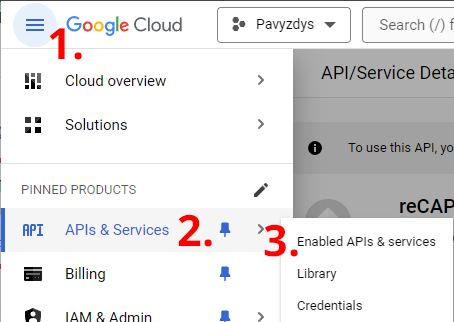
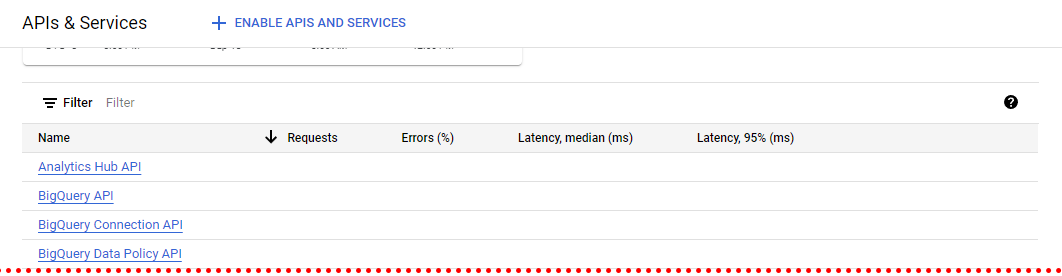
Pridėjimas parduotuvėje
Nusikopijuojame savo API kodą, primename kur jį rasti – Navigacijoje APIs and Services > Credentials prie rakto spaudžiame mygtuką SHOW KEY (Rodyti raktą).
Pridėjimas parduotuvėje
Keliaujame į skiltį Nustatymai > Pagrindiniai nustatymai, naujai atsidariusiame lange į sekciją Serveris.
Čia, API pridedame į laukelį Google Maps API raktas.
Turint kodą pačius prekybos taškus valdyti galite skiltyje Užsakymų valdymas > Prekybos taškai.
Atsiliepimų (places) pridėjimas prie API ir panaudojimas parduotuvėje
Savo sukurtame projekte su įjungtu API kodu keliaujame į Navigaciją kairiame, viršutiniame kampe, pasirenkame APIs and Services, tuomet Library (biblioteka).
Naujai atsidariusiame lange, paieškos lauke ieškome Places. Pasirenkame gautą rezultatą ir spaudžiame ant jo pavadinimo Places API, kol įeisime į vidų.Viduje spaudžiame mėlynos spalvos mygtuką ENABLE (aktyvuoti).
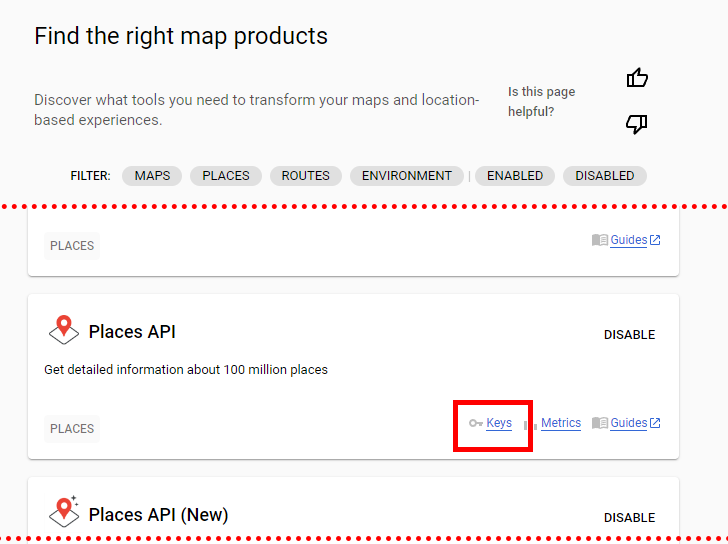
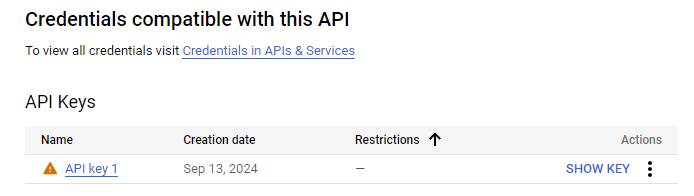
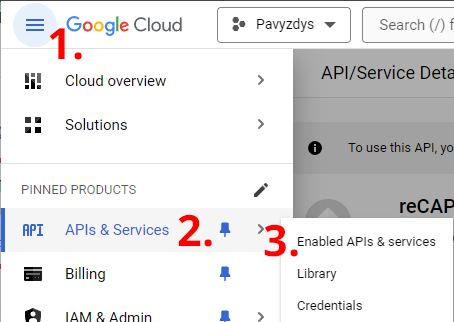
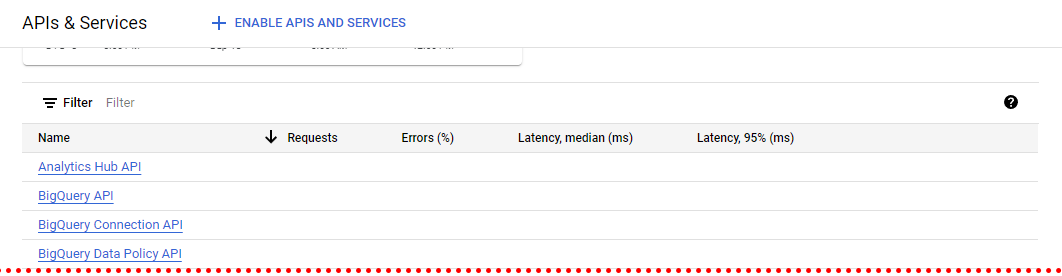
Pridėjimas parduotuvėje
Nusikopijuojame savo API kodą, primename kur jį rasti – Navigacijoje APIs and Services > Credentials prie rakto spaudžiame mygtuką SHOW KEY (Rodyti raktą).
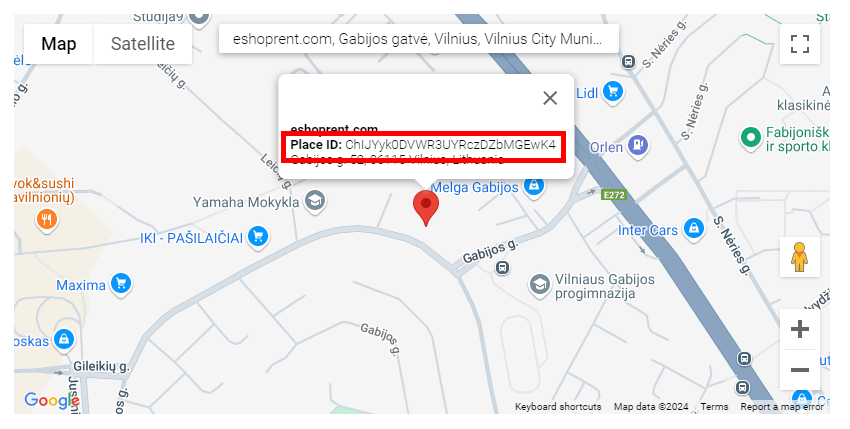
Keliaujame į skiltį Turinys ir išvaizda > Moduliai, atsidariusiame lange randame modulį Atsiliepimai. Jei modulio dar nenaudojote įjunkite jį žalios spalvos aktyvavimo mygtuku su pliuso simboliu, o tuomet spauskite mėlynos spalvos redagavimo mygtuką su pieštuko simboliu.
Atsidariusiame lange matysime tokius laukus:
- Kiek atsiliepimų rodyti – įveskite sveiką skaičių kiek naujausių Google atsiliepimų reikėtų atvaizduoti.
- Google Places ID – įveskite gautą kodą (kaip gauti paaiškinama aukščiau).
- Google API key – įveskite aukščiau gautą kodą.
- Rodyti Google Reviews – pasirenkame Aktyvuota.
- Rodyti prekių atsiliepimus – pasirenkame aktyvuota jei norime, kad būtų atvaizduojami Google atsiliepimai apie konkrečius prekių puslapius iš jūsų įmonės Google profilio.
- Lentelėje esančioje toliau kaip ir visuose puslapio moduliuose pasirinksime norimą atvaizdavimą atsiliepimams (gali būti ne vienas, pridėkite mėlynu mygtuku su pliuso simboliu, ištrinkite su raudonu mygtuku kiekvienoje eilutėje su minuso ženklu).
- Puslapis kuriame bus matomas šis modulis – pasirinkite kuriame išdėstyme norite rodyti atsiliepimus, plačiau apie išdėstymus Nustatymai > Išdėstymai.
- Pozicija – pasirinkite viršuje, dešinėje, apačioje ar kairėje – priklausomai nuo pasirinkimo bus rodomas turinys centre arba šonuose. Apačioje ir viršuje skirti derinti su kitais moduliais tame pačiame išdėstyme.
- Būsena – pasirenkame aktyvuota kiekvienam išdėstymui atskirai.
- Prekių rikiavimo eiliškumas – eiliškumas tarpusavyje su kitais moduliais esančiais tame pačiame išdėstyme, toje pačioje pozicijoje. Kuo įvestas skaičius didesnis – tuo konkretus modulis rodomas toliau nei moduliai turintys mažesnį skaičių.
- Išsaugokite viršutiniame, dešiniajame kampe esančiu įrašymo mygtuku su diskelio simboliu – viską atlikus tinkamai per 10 – 30 minučių modulis atsiras pasirinktame puslapyje.
Vertėjo (translate) pridėjimas prie API ir panaudojimas parduotuvėje
Savo sukurtame projekte su įjungtu API kodu keliaujame į Navigaciją kairiame, viršutiniame kampe, pasirenkame APIs and Services, tuomet Library (biblioteka).
Naujai atsidariusiame lange, paieškos lauke ieškome Translation. Pasirenkame gautą rezultatą ir spaudžiame ant jo pavadinimo Translation Hub API, kol įeisime į vidų.Viduje spaudžiame mėlynos spalvos mygtuką ENABLE (aktyvuoti).
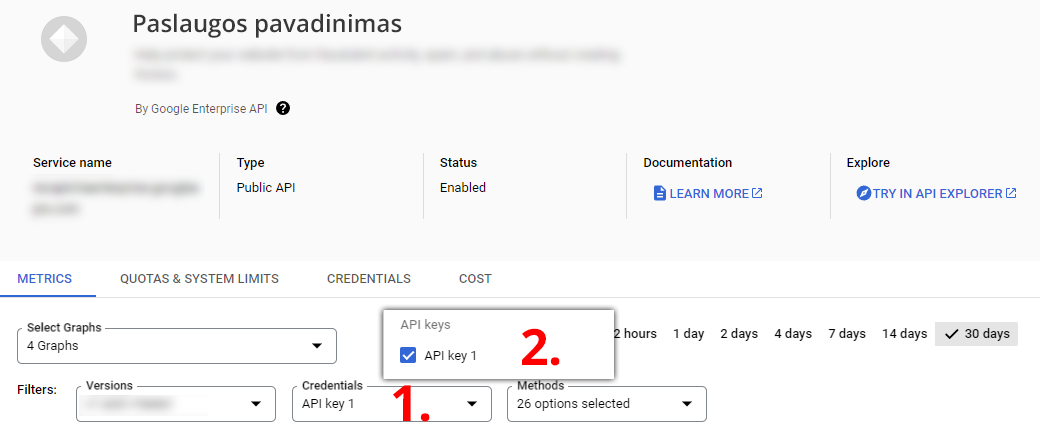
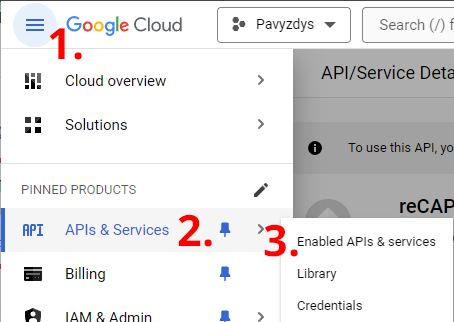
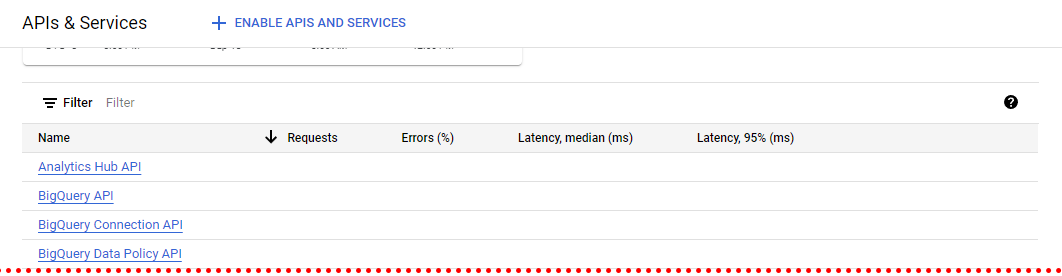
Pridėjimas parduotuvėje
Nusikopijuojame savo API kodą, primename kur jį rasti – Navigacijoje APIs and Services > Credentials prie rakto spaudžiame mygtuką SHOW KEY (Rodyti raktą).
Nukopijavę raktą ir aktyvavę Translation HUB paslaugą galime kreiptis į „eshoprent“ klientų aptarnavimo skyrių, norint jį aktyvuoti ir įgalinti automatinius vertimus.